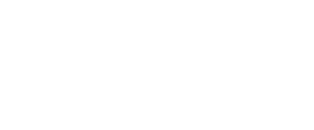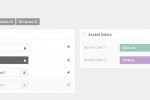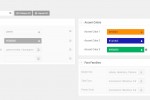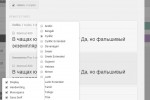Итак, более подробно рассмотрим все пункты настройки шаблона.
Первый пункт Styles.
В этом разделе мы можем настроить стили нашего шаблона.
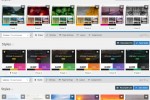 Во всех шаблонах есть уже предопределенные стили, которые можно просмотреть, кликнув на иконку в правом верхнем углу превью. Используемый в данный момент стиль выделен звездочкой в левом верхнем углу превью и в названии пресета. Коммерческие шаблоны имеют больше предустановленных стилей, чем бесплатные. Ниже показаны предустановленные стили в бесплатном шаблоне Hydrogen и в нескольких платных шаблонах.
Во всех шаблонах есть уже предопределенные стили, которые можно просмотреть, кликнув на иконку в правом верхнем углу превью. Используемый в данный момент стиль выделен звездочкой в левом верхнем углу превью и в названии пресета. Коммерческие шаблоны имеют больше предустановленных стилей, чем бесплатные. Ниже показаны предустановленные стили в бесплатном шаблоне Hydrogen и в нескольких платных шаблонах.
Но помимо уже готовых настроек мы можем создать свой собственный стиль, указав настройки всех возможных элементов.
Коммерческие шаблоны, по-прежнему, имеют больше настроек.
Далее я буду описывать настройки как бесплатного, так и коммерческого шаблона.
Раздел первый. Core Styles
Настройки Ядра, или базовые настройки вывода.
Сразу под названием раздела есть форма для фильтрации блоков по названиям. Поиск происходит быстро, без перезагрузки шаблона. Достаточно указать первую букву нужного блока, и остальные сразу исчезнут.
Рядом с быстрым поиском расположены две кнопки - Collapse All Expand All. С их помощью можно свернуть или развернуть все блоки раздела.
В бесплатной и коммерческой версии раздел Core Styles отличаются. Коммерческая версия имеет больше настроек.
Блок Base Styles
бесплатный шаблон
В этом блоке можно указать цвет заднего фона страницы, цвет текста, шрифт текста и шрифт заголовков
коммерческий шаблон
Цвет заднего фона, цвет текста, favicon, изображение заднего фона, если оно предусмотрено в шаблоне. Шрифты вынесены в отдельный блок.
Accent Colors
Позволяет указать основные цвета шаблона.
В бесплатном шаблоне используется два цвета, в коммерческих - три.
Font Families (только в коммерческих шаблонах)
В бесплатном шаблоне эти функции указаны в Base Styles
Достаточно интересный параметр. В этом блоке можно указать основные шрифты для сайта.Коммерческие шаблоны идут со своими шрифтами (расположены в [название шаблона]\fonts\ ).
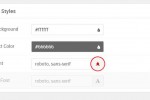 Можно использовать свои шрифты, указав их в соответствующем поле. Можно подгрузить любой из найденных шрифтов удаленно. Для этого кликаем на изображение буквы рядом с полем для названий шрифтов, первый раз - чтобы включить этот параметр, второй - для выбора шрифта. Или ставим галочку в чек-боксе и просто кликаем на изображение буквы.
Можно использовать свои шрифты, указав их в соответствующем поле. Можно подгрузить любой из найденных шрифтов удаленно. Для этого кликаем на изображение буквы рядом с полем для названий шрифтов, первый раз - чтобы включить этот параметр, второй - для выбора шрифта. Или ставим галочку в чек-боксе и просто кликаем на изображение буквы.
У нас откроется меню выбора шрифтов для нашего сайта, причем с широкими настройками.В нем можно выбрать категорию шрифтов, тип (кириллический, латинский или вообще кхмеров), посмотреть, как этот шрифт будет выглядеть, причем текст можно вбить свой.
Section Styles
Как следует из названия, в этом разделе можно настраивать стили вывода различных элементов шаблона, такие, как Header. Navigation, Footer, Copyright и многие другие - все зависит от шаблона (по традиции, в коммерческой версии их больше).
Configuration Styles
Позволяет настроить ширину вывода шаблона для различных устройств - настольный компьютер, планшет, телефон и др. Кроме всего прочего, в этом разделе можно настроить ширину выпадающего меню, и эффект, с которым оно будет работать.
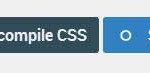 В правой части в начале и в конце страницы расположены две кнопки Recompile CSS Save Styles. Первая заново формирует файл CSS, вторая - сохраняет наши установки. Причем, чтобы мы ничего не забыли, после внесения каких-либо изменений на кнопке появляется анимационная пиктограмма. Но даже если вы, по какой-то причине, решите уйти с этой страницы, не сохранив изменения, перед переходов появится всплывающее окно с вопросом, сохранить ли ваши изменения? И варианты ответов - сохранить, отменить, остаться на странице.
В правой части в начале и в конце страницы расположены две кнопки Recompile CSS Save Styles. Первая заново формирует файл CSS, вторая - сохраняет наши установки. Причем, чтобы мы ничего не забыли, после внесения каких-либо изменений на кнопке появляется анимационная пиктограмма. Но даже если вы, по какой-то причине, решите уйти с этой страницы, не сохранив изменения, перед переходов появится всплывающее окно с вопросом, сохранить ли ваши изменения? И варианты ответов - сохранить, отменить, остаться на странице.
Это весь обзор данного раздела настройки шаблонов Gantry 5. И это был самый простой раздел.